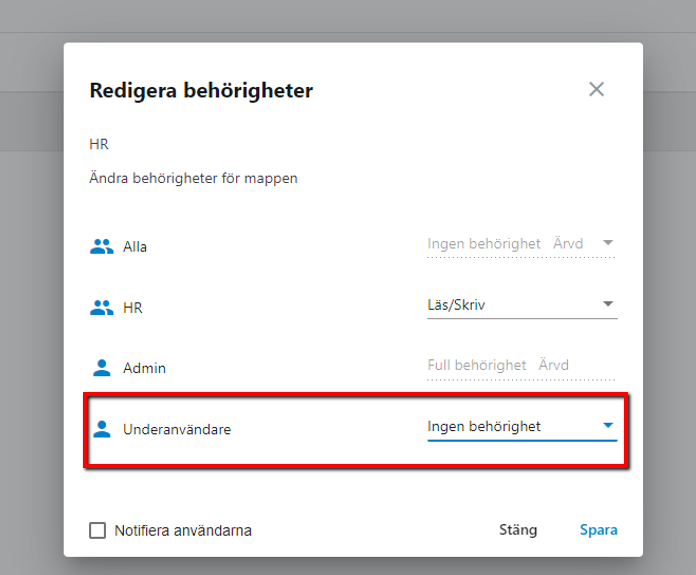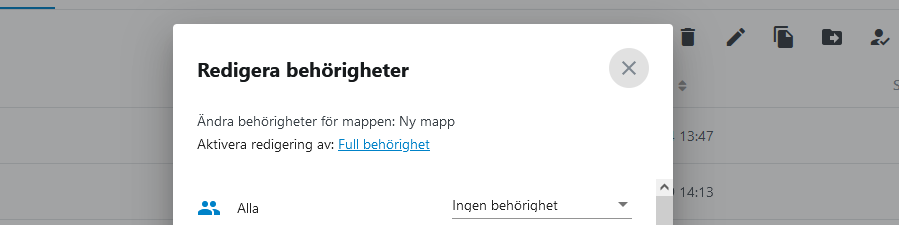Rollen som Administratör
Som administratör för kontot är det du som lägger upp användare och bestämmer vilka regler som ska gälla för dessa. Exempel på regler kan vara:
- Om användaren skall ha en reserverad del av lagringsytan och i så fall hur stor denna skall vara
- Behörigheter för Gemensamma filer
- Antal versioner som skall sparas
- Om Papperskorg skall användas på kontot
- Begränsa användare från att skriva i roten på Gemensamma Filer
Då det är administratören som står som betalningsansvarig för tjänsten är det endast denna som kan uppgradera kontot, både vad gäller antal användare och hur stor den totala lagringsytan skall vara. Alla kostnader hamnar på samma faktura.
Du kan tilldela en användare rollen som underadministratör, vilket gör att den användaren får möjlighet att skapa och ändra användare och grupper. Se stycket Ändra en användare,
Underadministratör
Som administratör kan du tilldela andra användare rollen som underadministratör. Som underadministratör kan den användaren sen skapa nya användare och tilldela behörigheter. Så här tilldelar du en användare rollen som underadministratör:
- Logga in på hemsidan www.storegate.se med adminkontot
- Klicka på ”Konto”-ikonen högst uppe till höger och välj ”Användare”
- Klicka på användaren i listan
- Klicka på knappen ”Gör till underadministratör”
Inställningar för Administratören
Du hittar inställningar för Administratören och kontot i Inställningar under Konto, men också i Inställningar under Team.
Här hittar man inställningar för till exempel:
- Office Online
- Tvåstegsverifiering
- Versionshantering
- Vilka behörigheter som gäller på första nivån av gemensamma filer
- Förhindra att användare flyttar filer från Gemensamma Filer till Mina filer
- Papperskorg
Papperskorg
Rekommendation från oss är att ha papperskorgen aktiv.
Allt som raderas ifrån ditt och övriga användares konton hamnar i papperskorgen och kan återställas genom att gå in i papperskorgen, markera en eller flera objekt och klicka på återställ ikonen,
Observera att allting som raderas ifrån Gemensamma filer hamnar i administratörens papperskorg och kan bara återställas ifrån detta konto. Om en användare raderar filer/mappar ifrån sin egen lagringsyta Mina Filer hamnar dessa i respektives egen papperskorg.
Papperskorgen är aktiv som standard på alla konton, om du väljer att inaktivera den kommer mappar och filer ifrån alla konton att hädanefter att raderas permanent utan möjlighet till återställning. En inaktivering innebär även att allt som redan finns i samtliga användares papperskorgar raderas permanent.
Administrera användare
Lägga till användare:
- Logga in på kontot via www.storegate.com och klicka på gubben överst på sidan till höger.
- Klicka på Användare.
- Klicka på Skapa ny användare.
- I rutan fyller man i användarens uppgifter, namn och epost.
- Sätt reserverad yta om så önskas, väljer man ”0 GB” så är det ingen gräns förutom den totala lagringsytan på kontot.
- Ni kan bocka i ange inloggningsuppgifter för att sätta användarnamn och lösenord för användaren som man sen får meddela till personen. Om man inte bockar i den går ett mejl ut till användaren med en länk där användaren får sätta dessa uppgifter själv när man klickar på Skapa.
- Har man bockat i ange inloggningsuppgifter så får man också välja om användaren måste byta lösenordet vid första inloggning, och om välkomstmejl ska skickas ut automatiskt.
- Vid Avancerat kan du ange om användaren ska ha rättigheter att skapa filer eller mappar direkt i roten under Gemensamma filer.
- Klicka Skapa
- Bockar du i Skapa fler innan du klickar på Skapa laddar fönstret om och du kan fortsätta skapa fler användare
Om du valt att välkomstmejl ska skickas till användaren så kommer det att skickas när du klickar på Skapa, om du inte bockat i ange inloggningsuppgifter kommer användaren att få ett mejl med en länk där personen får ange inloggningsuppgifter själv.
Du kan sen se status på dina användare under i menyn Användare, om de har loggat in och när samt om de är inloggade. Du kan klicka på användarnamnet för att redigera, och du kan klicka på ikonen som ser ut som tre prickar för att få fler val,
Ändra en användare
- Logga in på kontot och klicka på gubben överst på sidan till höger.
- Klicka på Användare.
- Klicka på användarnamnet på den användare som du vill ändra, eller klicka på ikonen som ser ut som tre prickar vid användaren
- Du kan nu göra dina ändringar.
- Välj ”Spara” när du är klar med ändringarna.
Administrera Grupper
Grupper kan vara bra om du har vissa användare som ska ha tillgång till en speciell mapp. Istället för att ge varje användare tillgång till en mapp kan du ge en grupp rättigheter för en mapp. Till gruppen kan du sedan lägga till och ta ifrån användare allt eftersom behovet uppstår. Till exempel skulle en grupp kunna innehålla konsulter, när en konsult slutar eller börjar kan man lägga till denna i mappen konsulter och då vara säker på att denne får samma rättigheter som övriga användare i gruppen.
Skapa grupp:
- Logga in på kontot och klicka på gubben överst på sidan till höger
- Klicka på Kontoinställningar.
- Klicka på Team
- Klicka på Grupper
- Välj Skapa ny grupp
- Ange gruppens namn och avsluta med att klicka på Skapa
Lägg till användare i grupp:
- Logga in på kontot och klicka på gubben överst på sidan till höger
- Klicka på Kontoinställningar.
- Välj Användare
- Klicka på alternativ ikonen till höger i listan för användaren och välj Lägg till i grupp
- Du bockar sen för vilka grupper du vill lägga till användaren i och sparar med Lägg till
Du kan också lägga till användare i grupper genom att gå till menyn Grupper i Kontoinställningar.
- Där väljer du grupp genom att klicka på gruppen
- Välj Lägg till användare
- Du bockar sen för vilka användare du vill lägga till i gruppen och sparar med Lägg till
Ändra behörigheter för en mapp
- Markera en mapp under gemensamma filer genom att bocka i rutan framför den
- Tryck på knappen Behörigheter (användarikon med bock)
- En ruta öppnas där man kan välja vilken behörighet som en användare eller grupp ska ha på mappen
- Man kan bocka för Notifiera användarna om man vill
- Spara ändringarna genom att klicka på Spara
Det finns 5 nivåer av behörigheter:
- Ingen behörighet – Användare som helt saknar behörighet till en mapp ser inte denna överhuvudtaget, inte på webben eller via Storegates applikationer.
- Läs – Användare kan se mapp och öppna och ladda ner dess innehåll men inte flytta, radera eller ändra mappen eller innehållet.
- Läs/Skriv – Användare kan se, läsa, ändra, ta bort, kopiera eller flytta mapp och dess innehåll.
- Läs/Skriv/Synk – Samma behörigheter som ”Läs/Skriv” plus rätt att synka mappen till sin dator via Storegate Synk. Notera att synk inte finns på alla konton.
- Full Behörighet – Kontots administratör och underadministratör (om sådan finns) har Full behörighet för samtliga mappar på kontots gemensamma del. Användare har Full behörighet till mappar de själva skapar. Full behörighet kan utöver det även ges till en användare av kontots administratör eller en annan användare med Full behörighet och innebär då att användaren får full kontroll över mappen och även möjlighet att ändra andras behörigheter på den. Notera att Full behörighet inte kan ges till en grupp. För att kunna ge en användare Full behörighet behöver administratören först aktivera redigering av Full behörighet enligt bild. Därefter kommer Full behörighet finnas med som alternativ i listan för behörigheter som kan tilldelas användare.
Behörigheter finns endast för mappar under Gemensamma filer. När du skapar en ny mapp i Gemensamma filer kan du samtidigt sätta behörighet på mappen. Om en mapp lagras upp från din dator till Storegate eller om en mapp kopieras eller flyttas från Mina filer till Gemensamma filer sätts Ingen behörighet som standard.
Detta görs av säkerhetsskäl så att ingen annan än du kan se mappen innan behörigheterna ändrats. För att göra den tillgänglig för andra så loggar man in på webben och tilldelar önskad behörighet.
Exempel
Här visar vi exempel på hur behörigheter kan fördelas beroende på företagets storlek.
Mindre företag
Ett litet företag med fem anställda har byggt en simpel mappstruktur som endast reglerar behörigheter i rotmappen. Eftersom de anställda enkelt kan kommunicera med varandra krävs ingen större behörighetsstruktur.
Administratören har satt behörighet i gemensamma filer till läs/skriv.
Samtliga användare kan nu skapa mappar och dokument i rotkatalogen.
I mappen Ekonomi finns dokument som endast den ekonomiansvariga och VD’n ska komma åt. Därför har administratören skapat en grupp där dessa två ingår och benämnt den “Ledning”.
När administratören skapade mappen ”Ekonomi” sattes behörigheten för den fördefinierade gruppen “Alla” till “Ingen behörighet”, men gruppen Ledning har fått “Läs/Skriv”. Övriga som nu inte har behörighet kommer inte heller kunna se denna mappen. Högsta behörigheten gäller.
Större företag
Det större företaget har 30+ anställda. För att få ordning på företagets filer och dokument behöver administratören utnyttja Storegates ”Utökade behörighetsstrukturer”.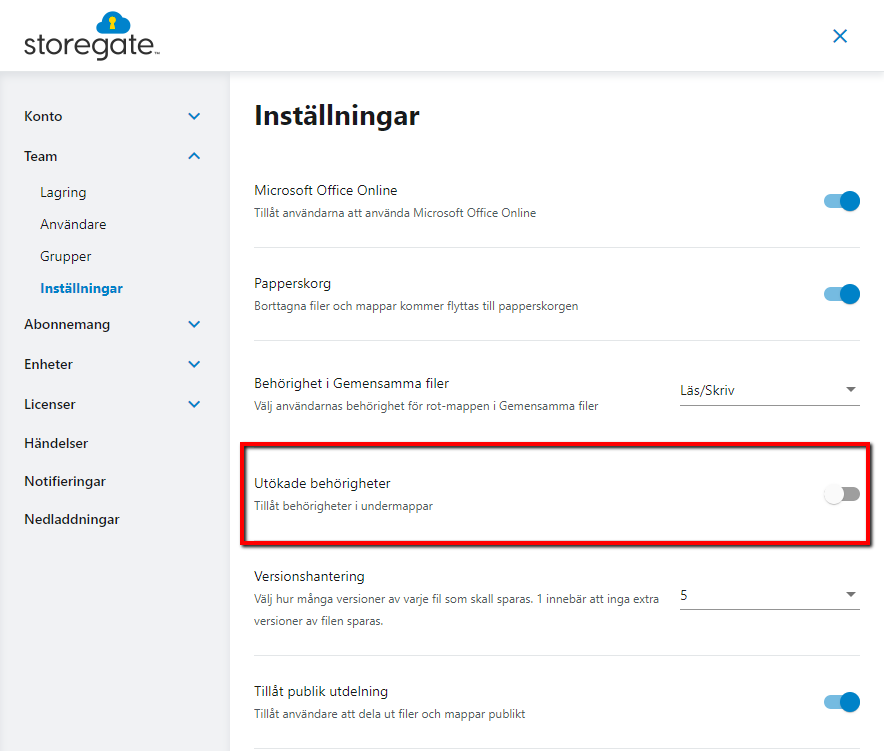
I denna lite större organisation krävs en behörighetsstruktur i undermappar. Detta aktiverar administratören i sina inställningar.
För att förhindra att användare kan skapa nya mappar i rotkatalogen har administratören satt den gemensamma inställningen till “Läs”.
Det stora företaget har en ekonomiavdelning och en HR-avdelning. Deras mappar ingår i samma rotmapp men de ska inte ha tillgång till varandras mappar. Med utökade behörigheter kan administratören ge de olika grupperna tillgång till respektive mapp utan att de kan se varandras.
Gruppen ”HR” har tillgång till flera andra mappar i det gemensamma systemet men administratören vill att en enstaka användare i gruppen inte ska ha tillgång till en av mapparna. Administratören väljer då “Ingen behörighet” på den användarens personliga nivå. Användare övertrumfar grupp.