Du som M365 administratör kan stänga av möjligheten att lagra data på fliken Filer i Teams-kanaler. Genom att stänga av fliken Filer i Teams kan du säkerställa att er organisation får en högre grad av GDPR-efterlevnad och dessutom göra det enklare för dina användare att lagra filer på Storegate. Så här lägger du till Storegate i Teams.
Genom att lägga till Storegate som flik istället får användarna en smidigare filhantering då de enklare kan ladda upp och dela filer direkt från Storegate i dina Teams-kanaler och chattar, samtidigt som SharePoint och OneDrive tas bort som standardlagring.
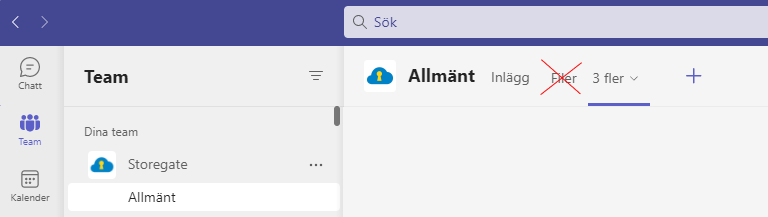
Gör såhär:
Som M365-administratör kan du använda nedanstående PowerShell-skript för att stänga av standardlagringen till SharePoint och OneDrive. Det innebär att fliken Filer inte längre kommer synas i Teams. Börja med att följa instruktionerna hos Microsoft:
Därefter behöver du kopiera och klistra in följande skript för att välja att stänga av (eller slå på) Filer-mappen i Teams-kanalerna.
Stäng av Filer-mappen i Teams-kanaler:
Set-CsTeamsFilesPolicy -Identity Global -NativeFileEntryPoints Disabled
Slå på Filer-mappen i Teams-kanaler:
Set-CsTeamsFilesPolicy -Identity Global -NativeFileEntryPoints Enabled
Kontrollera status för Filer-mappen just nu:
Get-CsTeamsFilesPolicy
Obs! Du kan också uppdatera Teams Filer-policyn för specifika användare genom att skapa en ny Teams Filer-policy ”Identitets”-sträng och tilldela användarna den nyskapade policyn.
När du har stängt av Filer-mappen kan du istället lägga till Storegate som en flik i Teams-kanalerna. Följ instruktionerna här.
