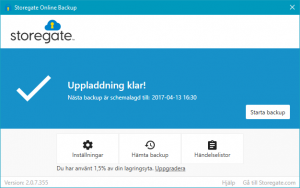Denna guide hjälper dig att installera programmet Online Backup på en ny PC alternativt en PC som har fått sitt operativsystem ominstallerat. Guiden utgår från att ni har använt Online Backup tidigare.
Har ni inte använt Online Backup tidigare och ska installera det för första gången ska ni följa guiden HÄR
- Börja med att ladda ner Online Backup här: https://www.storegate.com/se/nedladdningar/
- Starta filen som du laddat ner. Installationen kommer då att starta
- Tryck nästa
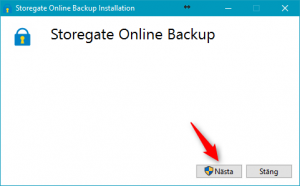
- Om ni får upp en fråga om att ni vill tillåta att programmet gör ändringar tryck på godkänn/ja/yes
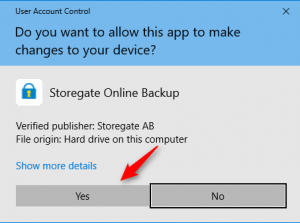
- Tryck på Starta
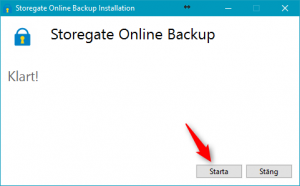
- Skriv in ditt användarnamn och lösenord och tryck Logga in
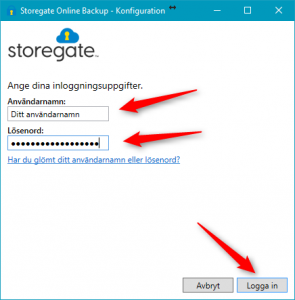
- Ni kommer nu få två alternativ som ni kan läsa om nedan
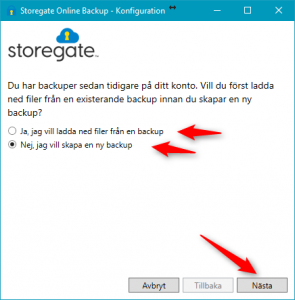
Ja jag vill ladda ned filer från en backup
Detta valet passar dig som vill återställa data från en backup till din nya dator.
Fortsätt på denna länk om detta alternativ passar er
Nej, jag vill skapa en ny backup
Detta valet passar dig som vill starta en ny backup.
Detta val kräver att ni har en ledig backuplicens på ert konto alternativt att ni tar bort en redan befintlig licens så att ni kan återanvända den licensen.
Fortsätt nedan om ni vill skapa en ny backup.
- Markera Nej, jag vill skapa en ny backup och tryck nästa
- Skriv ett namn för din backup och tryck nästa.
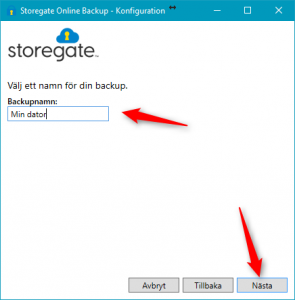
- Om ni inte har några backuplicenser tillgängliga får ni ett meddelande där ni kan välja att köpa nya licenser eller hantera de ni har. Om ni inte behöver backuperna som använder licenserna kan ni klicka på ”Hantera dina backuper”.
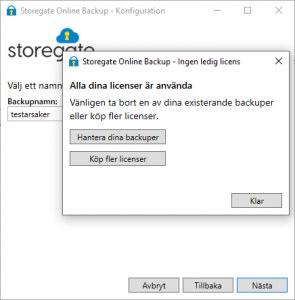
Du blir nu skickad till vår hemsida och backuphanteringen. Klicka på krysset längst ute till höger jämte den backup som ska tas bort och verifiera.
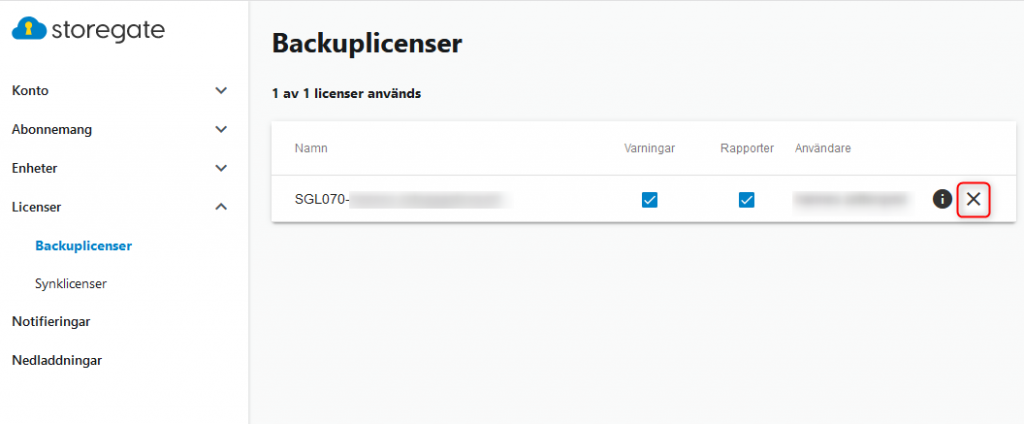 När backupen är raderad kan du skapa en ny backup i programmet. Gå tillbaka till Online Backup programmet och klicka på “Nästa”.
När backupen är raderad kan du skapa en ny backup i programmet. Gå tillbaka till Online Backup programmet och klicka på “Nästa”. 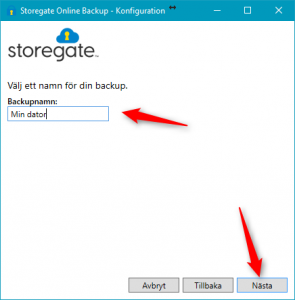
- Välj de filer/mappar ni vill ta backup på. I exemplet har vi markerat Dokument vilket gör att alla undermappar också blir markerade.
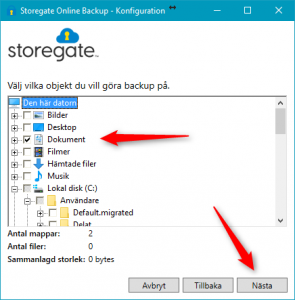
- Tryck på Starta Backup. Datorn kommer nu arbeta en stund beroende på hur många filer som ska laddas upp i backupen.
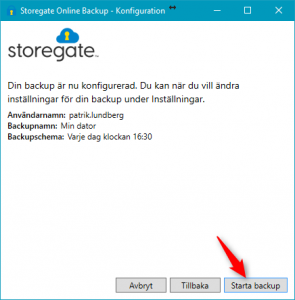
- Efter en stund kommer programmet säga Uppladdning klar! Det betyder att alla filer är uppladdade och att allt fungerar som det ska. Programmet kommer nu automatiskt ladda upp filer som förändras under de mappar ni tidigare valde.