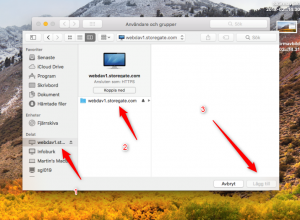Installera en nätverksplats i Mina nätverksplatser/Dator/Findern för att komma åt din lagringsyta. Nätverksplatsen placeras som en mapp i din dator. Du kan spara dina filer precis som vanligt, återställa genom ”drag & drop” och arbeta i filer mot din nya mapp.
Vissa applikationer kan ha problem med denna lösning då applikationen tror att den kommunicerar med en sharepoint lösning. Vi rekommenderar därför i första hand att använda programmet Storegate Cloud Folder.
I instruktionerna nedan ersätt användarnamn med ditt användarnamn.