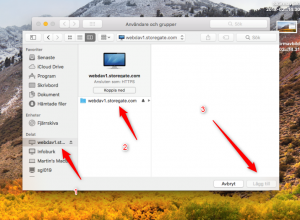Install a network location in My Network Places/Computer/Finder to access your storage space. The network location is placed as a folder in your computer. You can move and save files as usual, but for some time now, Office programs have not allowed you to edit files via the WebDAV protocol.
We therefore recommend using the Storegate Cloud Folder program in the first instance.
In the instructions below replace username with your username.