To get started and start working in Hogia files on Storegate directly from your computer's explorer, you need to follow the 3 steps below.
Storegate has been tested with selected Hogia products. The products tested are:
- Hogia Financial Statements
- Hogia Tax
- Hogia Audit
- Hogia Transactional Analysis
- Hogia Analysis/Decision Support
1. Start by installing the Storegate Cloud folder application.
2. Then download this configuration file and extract it.
The file is called default.properties for Hogia/Storegate and should be copied to the %appdata%\Storegate\Storegate Cloud Folder\ folder on the computers used with Hogia products.
To open the folder use Run and paste the path, click OK.
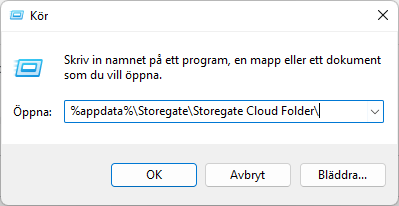
Copy the extracted file into the folder that opens. Make sure it looks like the picture below. Then close the folder.
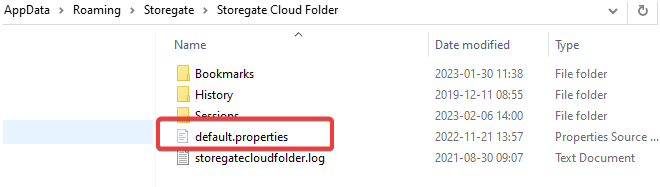
3. Configure Storegate Cloud Folder to use a fixed logical drive that is the same for all users, e.g. H:
Click on the program icon at the bottom of the clock on your computer, first disconnect the connection by clicking on the "Disconnect" button. Hover over the connection and select "Edit connection". In the "Device letter" drop-down list, change from "Auto" to any device letter, then click on Connect and then OK.
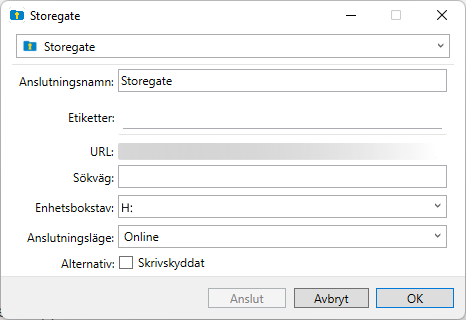
Configure user paths in Hogia products to match the above device. Restart the computer.
We also recommend that version management is enabled on the account so that it is possible to revert to older versions of the files if desired. Version management is activated via the account settings when logged in via the website.
