In the event that your internet connection is lost, it may be a good idea to have important data saved locally, at home, at the company or with a third party. To copy the data on your Storegate account, we recommend SyncbackPro. The program connects through the webdav protocol and can run in a client or server environment. SyncbackPro allows you to transfer files on a pre-determined schedule such as backup, mirroring or synchronization. The software copies recent file and folder changes on the shared disk on the Storegate to a local disk.
1. install SyncBackPro:
- If you have not already done so, download and install SyncBackPro https://www.2brightsparks.com/download-syncbackpro.html
- Follow the installation instructions to complete the installation.
- Buy a license https://affiliate2brightsparks.evyy.net/c/3643863/296512/4592 or click evaluate for a 30 day trial period.
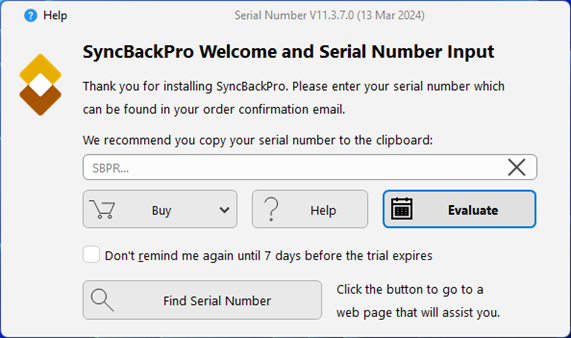
2. Open the program and create a new backup profile:
- Click on "New Profile" to create a new backup profile.
- Enter a suitable name for the profile (e.g. "Storegate Backup").
- Select "Backup" as the direction of the profile.
3. Configure the source and target:
- Enter the source folder where your files are located (Webdav Storegate).
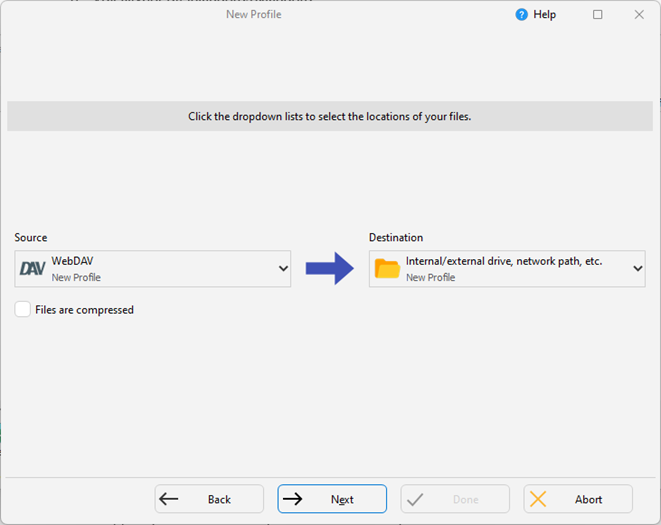
- Set target folder as local folder
- Click 'Next' and enter: webdav1.storegate.com/username/.
- Enter your username and password
- Click ready.
4. Configure folders and scheduling:
- Click on the folder and select the source folders on Storegate for copying.
- Select the target folder for the content
- Click on the 'When' clock icon to schedule
5. Finalize configuration and run a test
Now SyncBackPro will back up your files to the target folder you selected. Remember to regularly check that the backup is working as expected.
NOTE! To copy files located in the sub-user's My Files, the Extended Access add-on service must be active on the account.
