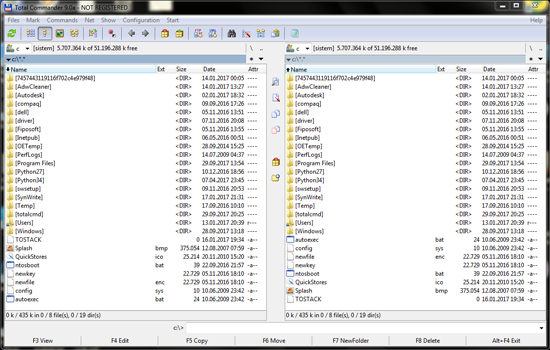Want to transfer files and folders from a local file server or other cloud service to Storegate while letting users continue working as usual? Then you can copy all files in the background. Once this is done and you have set a date for users to switch to Storegate, do a final comparison with the Total Commander program and overwrite the file versions that have a more recent creation date than they had when you started the migration
Here we show you how to compare directories and ensure that all files are transferred correctly. There are several different programs on the market that offer the same functionality but we recommend trying Total Commander. Download here Total Commander - Download (ghisler.com)
Compare catalogues with Total Commander
With Total Commander, multiple file operations can be performed more easily than with Windows' built-in explorer. In addition to many other features, it is possible to make a comparison of two directories.
- Open the first directory on your local server from where you copied the data to be compared in the left area of Total Commander
- Then switch to the second directory in the Cloud Folder in the right pane.
- Now click on "Compare directories" in the "Commands" menu or click on [SHIFT] + [F2]. The program searches the directories and marks all files that are only available on one page in red.
- Alternatively, you can also use the "Select new, hide same" function. As a result, the red markings are identical to those in the previous step. However, all files that are the same in both directories are hidden. This makes it easier to keep track of things, especially with large amounts of files.