As an M365 administrator, you can disable the ability to store data on the Files tab in Team Channels. By turning off the Files in Teams tab, you can ensure that your organization has a higher level of GDPR compliance and also make it easier for your users to store files on Storegate. Here's how to add Storegate to Teams.
By adding Storegate as a tab instead, users get smoother file management as they can more easily upload and share files directly from Storegate in your Teams channels and chats, while removing SharePoint and OneDrive as the default storage.
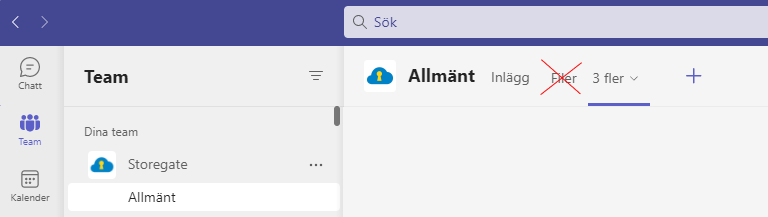
Do this:
As an M365 administrator, you can use the PowerShell script below to turn off the default storage for SharePoint and OneDrive. This means that the Files tab will no longer be visible in Teams. Start by following the instructions provided by Microsoft:
Then you need to copy and paste the following script to choose to turn off (or on) the Files folder in the Teams channels.
Turn off the Files folder in Team Channels:
Set-CsTeamsFilesPolicy -Identity Global -NativeFileEntryPoints Disabled
Turn on the Files folder in Team Channels:
Set-CsTeamsFilesPolicy -Identity Global -NativeFileEntryPoints Enabled
Check the status of the Files folder right now:
Get-CsTeamsFilesPolicy
Note. You can also update the Teams Filer policy for specific users by creating a new Teams Filer policy "Identity" string and assigning the newly created policy to users.
Once you have closed the Files folder, you can add Storegate as a tab in the Teams channels instead. Follow the instructions here.
