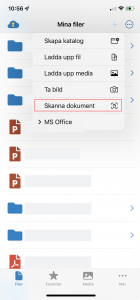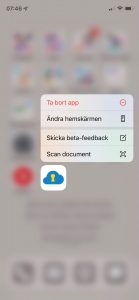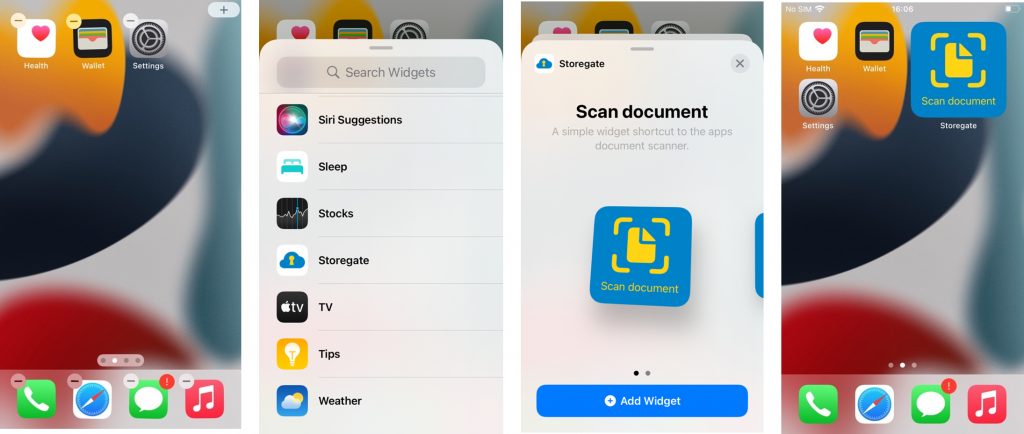With the document scanner in the Storegate app, you can easily scan bills, receipts and contracts, for example, and create PDF files from them.
Android
Browse to the directory where you want to save your document, click on the plus icon in the top right corner and select "Scan document". Now the camera view opens and you just need to point your phone so that the whole document is visible on the screen. Keep your phone still until the app has found and identified the document, it will then take the picture and crop it itself. After the document is scanned, you can either go ahead and scan the next page of your document or click on the "Save" button to upload the document to Storegate.
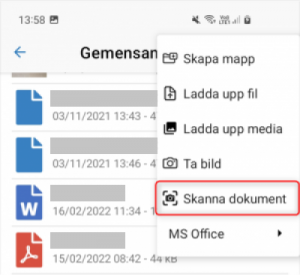
iOS
Open the Files tab in the App, browse to the directory where you want to save your document, click on the plus icon in the top right corner and select "Scan documents". Now the camera view opens and you just need to point your phone so that the whole document is visible on the screen. Keep your phone still until the app has found and identified the document, it will then take the picture and crop it itself. After the document is scanned, you can either go ahead and scan the next page of your document or click on the "Save" button to upload the document to Storegate.
Quick access to the document scanner via the home screen or via Widget
By pressing and holding the Storegate icon on your phone's home screen, you can quickly access the document scanner.
Another way to get quick access to the document scanner function in the app is to add a Widget on the home screen. You can do this according to the guide below:
- Tap and hold an open area on your phone's home screen
- Press the plus button at the top right of the screen
- Search and select Storegate
- Select the desired Widget
Now you can quickly access your document scanner, right from your phone's home screen.